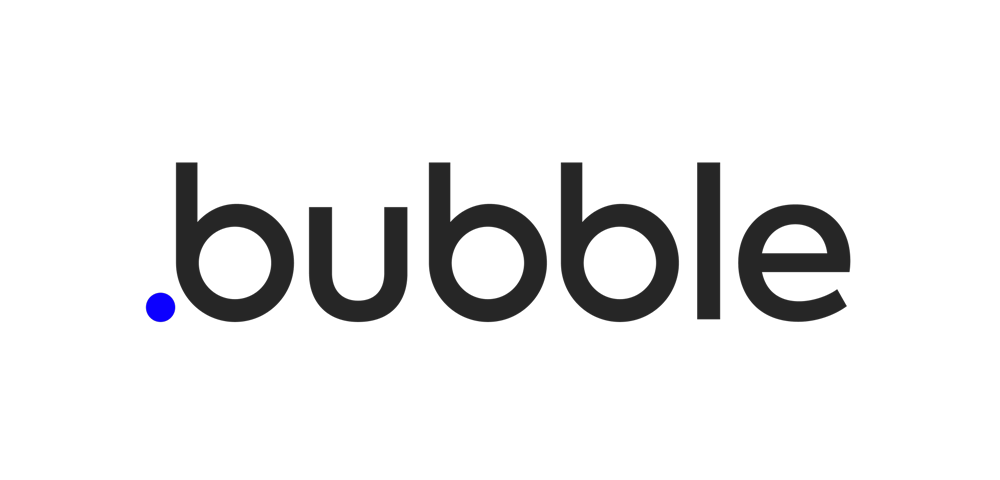
Objective: Build a to-do list web application using the nocode platform bubble.io.
Features: This to-do list will allow tasks to be added, edited, and removed from a list.
Requirements: Bubble.io account. You can learn how to sign-up for free at Bubble free account sign-up guide.
Bubble Version: 7
Demo – quikStarts To-Do List
Source – quikStarts To-Do List
Start
Design – Be sure to click the “Design” option on the interface menu to the left
- Drag a “Text” element onto the stage. Give it the name “My To-do List”. Note: You can increase the font size and center the text inside of the Text element property editor if you like using the “Style”.
- Drag an “Input” element onto the stage. Give it the name “To-do”.
- Drag a “Date/Time picker” element onto the stage.
- Drag a “Button” element onto the stage. Give it the name “Create”.
- Click the “Start/Edit Workflow” button in the Button element for the property editor.
Workflow – Be sure to click the “Workflow” option on the interface menu to the left
- Click “click here to add an action…”.
- Click “Data (Things)”.
- Click “Create a New Thing…”.
- Inside of the “Create a New Thing” box, “Type” dropdown, select “Create a new type…” and enter “Todo” and press “Enter”.
- Inside of the “Create a New Todo” (Now renamed because of step 9) box, click “Set Another Field”.
- Click “Click”, then click “select “Create a new field…”.
- Inside of the “Create a new field” box, in the “Field name” field enter “Title”.
- Inside of the “Field Type” dropdown, select “Text”, then click the “Create” button.
- Inside of the “Create a New Todo”, click “Click”, then select “Input Todo”, then select ” ‘s value”.
- Inside of the “Create a New Todo” box, click “Set Another Field”.
- Click “Click”, then click “select “Create a new field…”.
- Inside of the “Create a new field” box, in the “Field name” field enter “Due Date”.
- Inside of the “Field Type” dropdown, select “date”, then click the “Create” button.
- Inside of the “Create a New Todo”, click “Click” (next to “Due Date”), then select “DatePicker Due Date”, then select ” ‘s value”.
- Inside of the “Create a New Todo” box, click “Set Another Field”.
- Click “Click”, then click “select “Create a new field…”.
- Inside of the “Create a new field” box, in the “Field name” field enter “Finished”.
- Inside of the “Field Type” dropdown, select “yes/no”, then click the “Create” button.
- Inside of the “Create a New Todo”, click “Click” (next to “Finished”), then select “no”.
- Click “click here to add an action…”. (next to the existing action you just created)
- Click “Element Actions”.
- Click “Reset Inputs”.
- Click the “Design” button in the interface menu on the left.
Design – Be sure to click the “Design” option on the interface menu to the left
- Drag a “Repeatable Group” element onto the stage. Note: Make it almost as wide as the stage and fairly tall (900px or so).
- Set the number of rows equal to 10.
- Select the Type of Content to “Todo”
- Click “Click” next to the “Data Source” field and select “Do a search for”.
- Select “Todo” from the “Type” dropdown.
- Click the “Add a new constraint” button.
- Click “Click” then select “Finished” from the dropdown menu.
- Select the “=” symbol.
- Select the “no” option.
- In the “Sort By” field dropdown, select “Due date”.
- Drag the “Text” element inside of the first row of the Repeatable Group toward the left.
- Click the “Insert Dynamic Data” button, then select “Current Cells Todo”, then “Title”
- Drag the “Text” element inside of the first row of the Repeatable Group to the right of the “Title” field you just created.
- Click the “Insert Dynamic Data” button, then select “Current Cells Todo”, then “Due Date”, then “formatted as xx/xx/xxxx” (the current date should be displayed instead of “x’s”.
- Drag the “Button” element inside of the first row of the Repeatable Group to the right of the “Due date” field you just created and name it “Done”.
Workflow – Be sure to click the “Workflow” option on the interface menu to the left
- Click the “Start/Edit Workflow” button in the Button element for the property editor.
- Click “Data (Things)”.
- Click “Make changes to a thing…”.
- Inside of the “Make changes to a thing…” box, click “click” next to the “Thing to change” field, then select “Current Cells Todo”.
- Inside of the “Make changes to Todo” (Now renamed because of step 4) box, click “Change another field”.
- Click “Click”, then click “select the”Finished” field, then select ‘yes”.
- Click the “Preview” button in the upper right-hand corner of the page and a ready for use app should display.